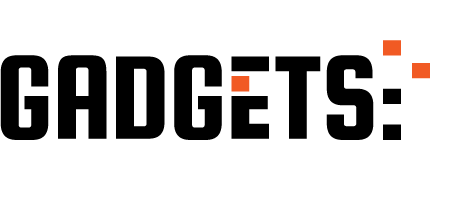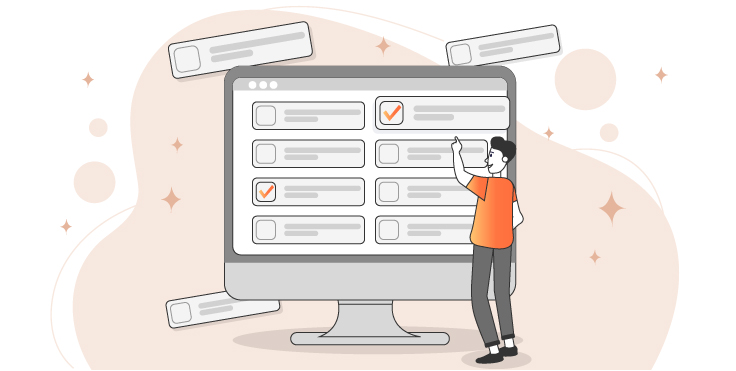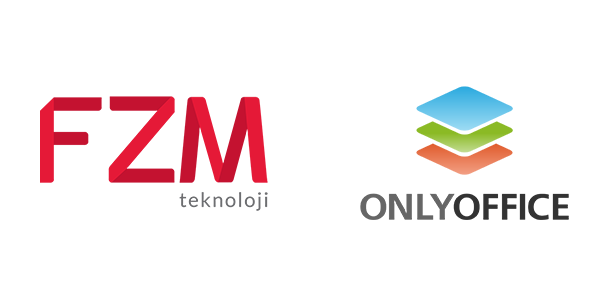Üretken ve düzenli olmaya çalışıyorsanız, muhtemelen kontrol listelerini kullanırsınız. Herhangi bir amaç ve herhangi bir etkinlik için yapılırlar. Birçok uygulama, kontrol listeleri oluşturmanıza izin verir. Ama ya kişiselleştirilmiş olanı yaratmak istersen? Bu makalede, madde işaretleri veya doldurulabilir alanlar kullanarak Word belgelerinde nasıl kontrol listesi oluşturulacağını anlatacağız.
Kontrol listeleri neden kullanılır
Kontrol listesi, yapmanız gereken tüm görevlerin, öğrenmek istediğiniz bilgilerin veya bir yere götürmeniz gereken şeylerin bir listesidir. Bu tür listelerde görevleri ve kapsamını kontrol edebilirsiniz: başlatılmadı, devam ediyor, tamamlandı, yardıma ihtiyaç var, vb. Kontrol listesinin amacı ve içeriği ne olursa olsun, aşağıdakilere yardımcı olur:
- Her şeyi aklınızda tutun. Büyük miktarda bilgi nedeniyle, küçük ayrıntılar unutulabilir. Bundan kaçınmanın en iyi yolu, her şeyi bir kontrol listesine yazmaktır.
- Organize olmak. Yapılacaklar listesi hazırlarken, görevlerinizi önceden düzgün bir şekilde sıralayabilirsiniz. Örneğin eve giderken mağazaya uğrayabilirsiniz, böylece oraya özel bir zaman ayırmak zorunda kalmazsınız.
- Kaynaklarınızı kaydedin. İyi organize olmak zamandan ve paradan tasarruf etmenizi sağlar. Bir kontrol listesi ile alışveriş yapmak, anlık satın almayı önler ve bu nedenle paradan tasarruf etmenize yardımcı olur.
Kontrol listeleri tamamen farklı olabilir: yapılacaklar listeleri, günlük temizlik kontrol listeleri, alışveriş listeleri, seyahat kontrol listeleri, doğum günü partisi planlama kontrol listeleri, alışkanlık izleyiciler vb. Friday, Todoist, Trello, Toggl Plan, Google Tasks ve diğer benzer uygulamalar görevlerinizi izlemenizi ve kontrol listeleri oluşturmanızı sağlar. Ancak, kullanıcılar genellikle kişisel kontrol listelerini oluşturmak veya işleri uygun gördükleri şekilde görsel olarak düzenlemek isterler. Bu durumda Word belgelerinde bir kontrol listesi yapmak mümkündür.
ONLYOFFICE Document Editor kullanarak Word belgelerinde nasıl kontrol listesi oluşturulacağını görelim.
Madde işaretleri kullanarak Word belgelerinde kontrol listesi nasıl oluşturulur
Madde işareti, belgenizde kontrol listeleri oluşturmak için standart bir araçtır. Bir çeşit onay kutusu olarak kullanılabilir. Bu şekilde oluşturulan kontrol listeleri kağıt üzerinde çalışmaya da uygundur. Madde işaretleri ile bir kontrol listesi yapabilir, yazdırabilir ve ardından görevlerinizi elle işaretleyebilirsiniz. Her zaman kolayca görülebilecekleri şekilde çalışma alanınızın yakınına yerleştirebilirsiniz.
Madde işaretleri kullanarak Word’de bir denetim listesi oluşturmak için aşağıdaki basit adımları izleyin.
Adım 1: Yapmanız gereken şeyleri yazın.
Adım 2: Madde işaretleri ekleyin.
Listenizi vurgulayın. Ana Sayfa sekmesine gidin -> Madde İşaretleri’nin yanındaki oku tıklayın -> Madde İşaretlerini Seçin. Kontrol listelerinde boşluk olanları kullanmak daha iyidir.
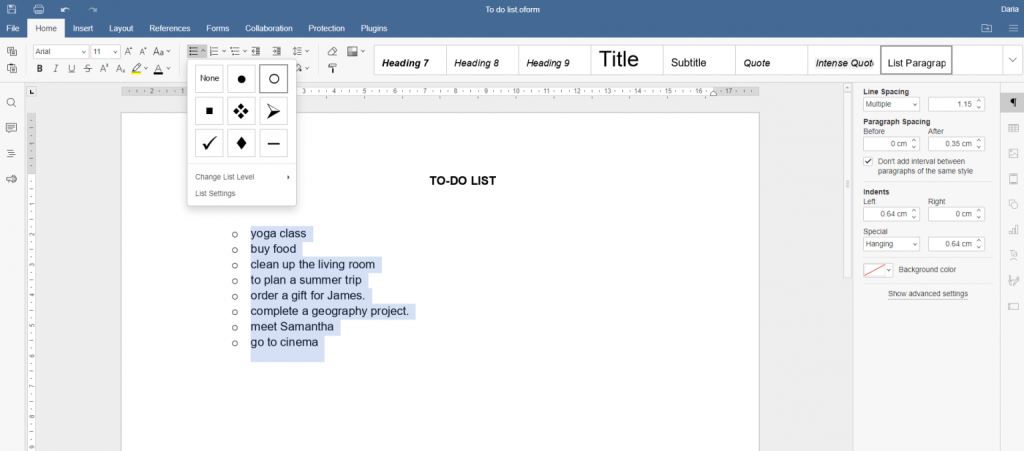
Adım 3: Madde işaretlerini daha görünür hale getirin. Madde İşaretleri’nin yanındaki oku tıklayın -> Liste Ayarları’nı seçin ve madde işaretlerinin boyutunu değiştirin. Tamam’ı tıklayın.
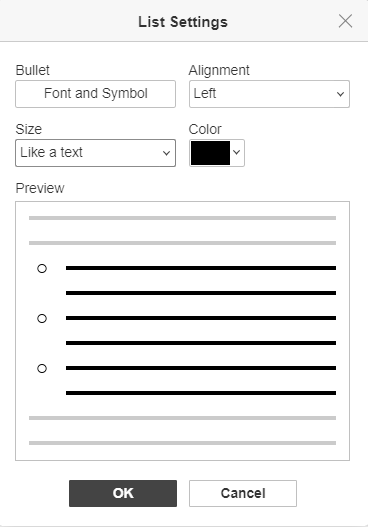
Bu durumda madde işaretleri daha büyük olacak ve görevi tamamladıktan sonra onları kontrol etmek daha rahat olacaktır.
Artık liste hazır. Kaydedin ve yazdırın, ardından görünür bir yere yapıştırın.
Doldurulabilir alanlara sahip Word belgesinde bir kontrol listesi nasıl yapılır
Dijital olarak doldurulabilen kontrol listeleri yapmak için doldurulabilir alanlar kullanabilirsiniz. ONLYOFFICE, bunu doğrudan metin düzenleyicide yapmanızı sağlar.
Şimdi ONLYOFFICE formlarını kullanarak kontrol listesi için doldurulabilir bir şablon yapalım.
Adım 1: .docxf formatında boş bir belge oluşturun. Bu, doldurulabilir formların eklenmesini destekleyen bir biçimdir.
Adım 2: Gün için alanlar ekleyin.
Tamamen doldurulabilir bir kontrol listesi oluşturduğumuz için öncelikle kullanıcının haftanın gününü seçebileceği alanlar oluşturacağız.
Form sekmesine gidin -> Açılan Kutuyu Seçin.

Alan, imlecin olduğu yerde görünecektir. Ardından, sağ taraftaki araç çubuğunda ayarlayın. Yönlendirme olarak; haftanın gününü belirtiriz yazar. Ve ipucunda, Haftanın bir gününü seçin. Kullanıcı alanın üzerine geldiğinde ipucu ekranda görünecektir.
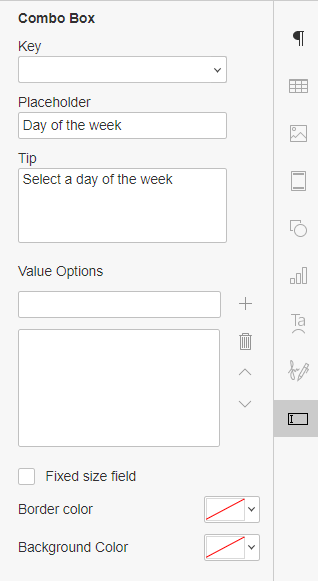
Değer Seçenekleri alanına haftanın günlerini ekleyin. Bunu yapmak için aşağıdaki alana her seçeneği girin ve Artı tuşuna basın, böylece kullanıcının seçebileceği tüm seçenekler listede görünecektir.
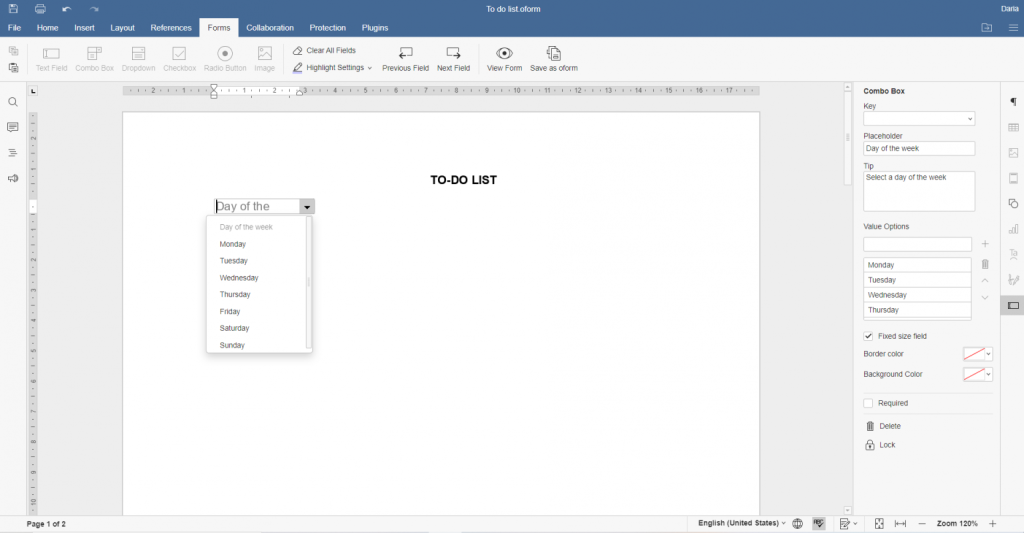
Açılan kutuda, kullanıcı kendi seçeneğini de ekleyebilir. Bu, örneğin yapılacaklar listesi bir doğum günü veya partiyle ilgiliyse kullanışlıdır.
Adım 3: Görevler için alanlar oluşturun.
Şimdi görev girebileceğiniz alanlar yapalım. Form sekmesine gidin -> Metin alanını seçin.
Önceki adımda olduğu gibi, sağ taraftaki araç çubuğunda Yer Tutucu ve İpucu’nu doldurun. Ardından Sabit boyut alanını işaretleyin. Kutuyu normal bir şekil gibi manuel olarak yeniden boyutlandırın.
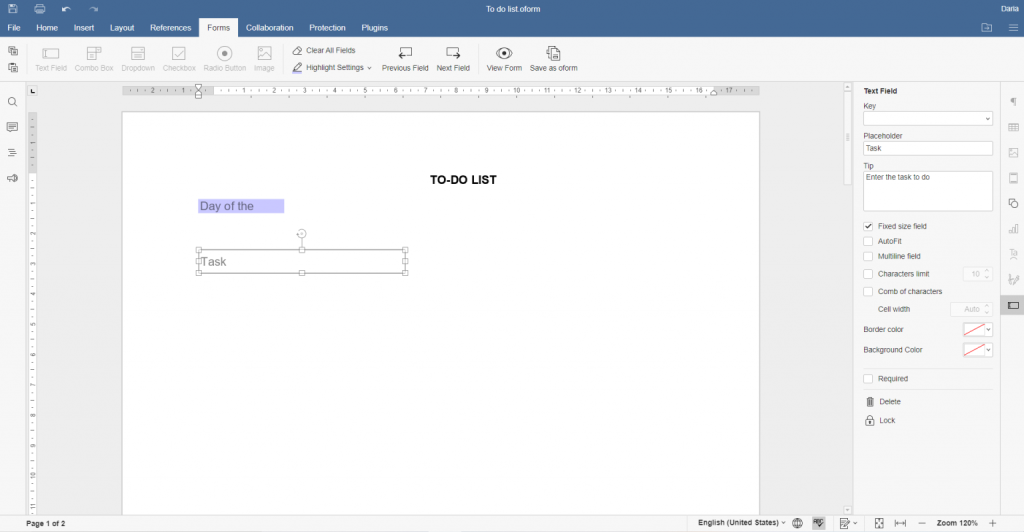
Artık bir alan hazır olduğuna göre, diğer görevler için onu kopyalayıp yapıştırabiliriz.
Adım 4: Onay kutuları ekleyin.
Göreviniz tamamlandığında, işaretlenmesi gerekebilir. Bunu yapmak için kontrol listemize onay kutuları ekleyelim.
İmleci, onay kutusu eklemek istediğiniz yere getirin. Ardından, Form sekmesine gidin -> Onay Kutusu. Diğer tüm onay kutularını da aynı şekilde ekleyin.
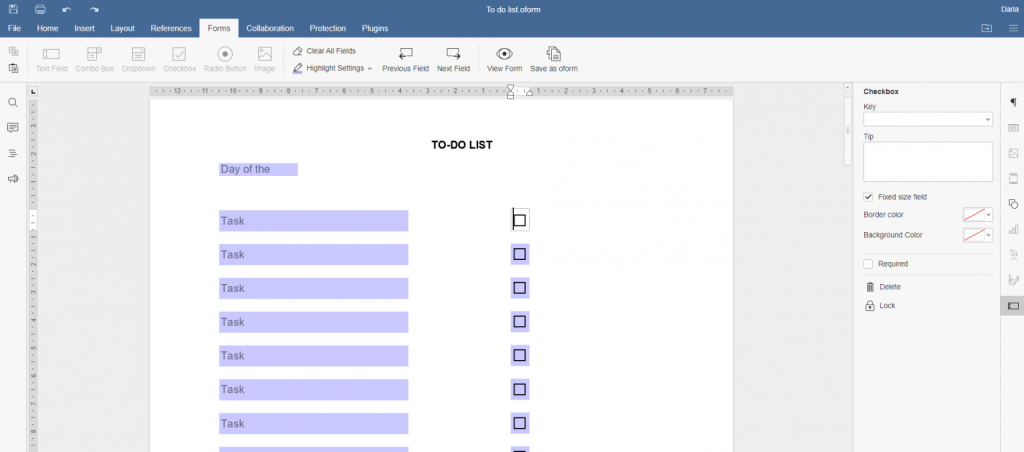
Kontrol listemiz görevin tamamlanma derecesini yansıtacaktır, bu nedenle iki kontrol listesi sütunu daha oluşturacağız. Ayrıca, her sütunun adını ekleyeceğiz: Başlatılmadı, Devam Ediyor, Tamamlandı.
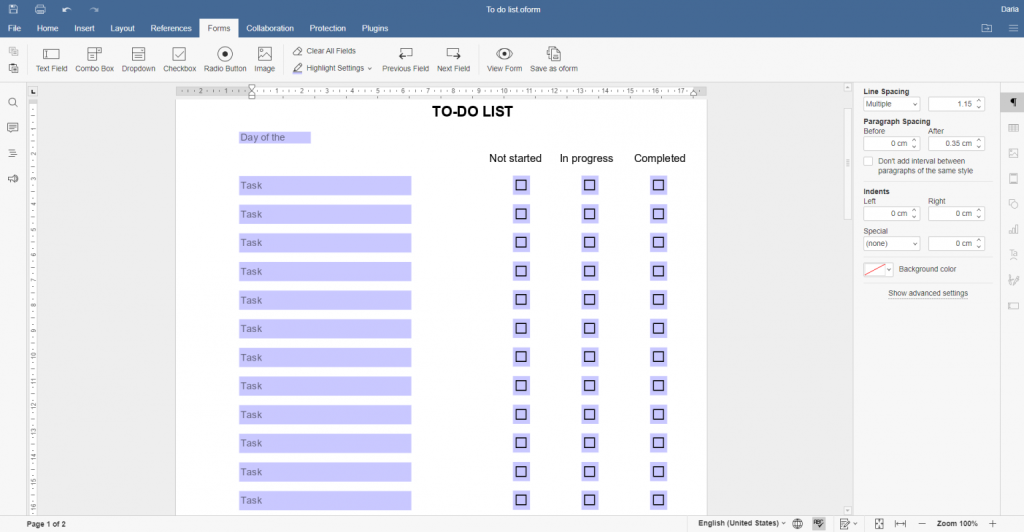
Form sekmesinde ayrıca alanın rengini değiştirebilir ve zevkinize göre biçimlendirebilirsiniz. Vurgu Ayarları’na gidin ve rengi değiştirin.
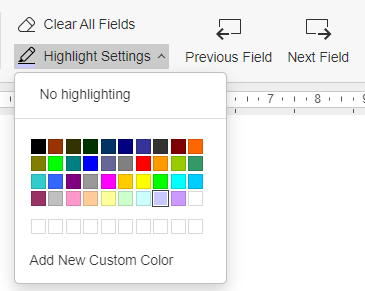
Şimdi kontrol listesi hazır. Çevrimiçi doldurmak için OFORM formatında kaydedin ve ya herhangi bir yazılımda kontrol listesini doldurmak için PDF biçimini seçin.
Kontrol listesi için kullanıma hazır şablonu edinin ve ya daha fazla belge formu bulmak için kitaplığımızı ziyaret edin: