Dökümanınızda şema ve çizimler kullanmak anlamayı kolaylaştırır. Bu makale size Word dosyasında nasıl çizim yapacağınızı ve hangi araçları kullanmanız gerektiğini anlatacak. Detaylı bilgi için okumaya devam edin.
Word dosyalarındaki çizim araçları hakkında
Kelimeler yetmediği zaman kendinizi çizimlerle rahatça ifade edebilir, yeni bir fikri güçlü bir şekilde sunabilir veya yazı yoğunluğunu azaltarak anlatımı güçlendirebilirsiniz. Karmaşık yapılar dahi çizimlerle basitçe anlatılabilir.
Yazıyı çizimlerle kuvvetlendirmenin bir yolu hazırladığınız görselleri eklemek olabilir. Üçüncü parti yazılımlarla bir şey çizin, daha sonra dökümanınıza “Ekle” sekmesinden ekleyin.
Word dökümanları için bir başka seçenek ise döküman düzenleyici üzerinden çizim araçlarını kullanmaktır. Word dökümanlarında çizim yapmak yazınızın görsellerle bağlantılı olduğu durumlarda gereklidir. Örnek olarak; eklediğiniz görselin hangi parçasının hangi yazıya ait olduğunu belirtmeniz gerekiyorsa, ok işaretleri kullanabilir veya yazıya diyagramlar entegre edebilirsiniz.
Kullanıcılar Word dökümanlarında şu yollarla çizim yapabilir:
- Döküman düzenleyicide standart şekiller ve çizgiler eklemek. Tüm ofis programları kullanıcılara şekil ve çizgi ekleme özelliği tanır. Böylece Word dökümanlarınızda şemalar oluşturabilir, kompleks çizimler yapabilirsiniz.
- Ekstra özellik sunan eklentiler. Eklentiler, -uygulamalar veya “add-ins” şeklinde isimlendirilirler- ofis uygulamalarının yapamayacağı şeyleri yapmanızı sağlayan uygulamacıklardır. Genellikle uygulama marketlerinden erişilebilirler. Kullanıcılar ihtiyacı olan eklentileri indirip kurabilirler. Bu sayede dökümanlarına elektronik imza, imla kontrolü, çeviriciler, fotoğraf düzenleyiciler, içerik oluşturucular vs. ekleyebilirler.
Şimdi ONLYOFFICE döküman düzenleyicisi kullanarak bir Word dökümanında nasıl çizim yapabileceğimizi inceleyelim.
Word dökümanında çizgiler ve oklar nasıl eklenir?
En sık kullanılan çizimler oklar ve çizgilerdir. Bunlarla ok işaretleri ve diyagramlar oluşturabilirsiniz.Örnek olarak, bir resim ekleyip daha sonra o resmi gösteren bir ok işareti yapabilirsiniz.
Word içerisinde çizgi çekmek için, Ekle -> Şekil -> Çizgiler/Ok işaretleri yolunu izleyebilirsiniz.
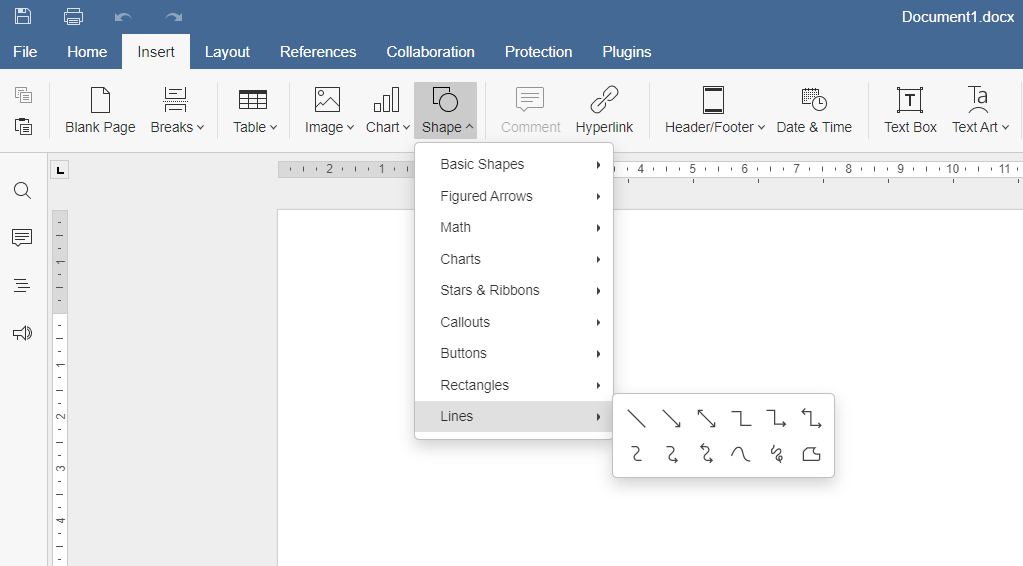
Tıklayın ve basılı tutun, daha sonra çizginizi çekmek için fareyi istediğiniz yere sürükleyin.
Çektiğiniz çizgileri üzerine tıklayarak seçebilirsiniz ve seçtiğiniz zaman onu istediğiniz yere taşıyabilirsiniz. Beyaz noktaları kullanarak boyutunu değiştirebilirsiniz.
Sağ taraftaki araç kutusunda çizginizin renk, çizgi tipi, pozisyon gibi özelliklerinde değişiklik yapabilirsiniz.
Eklediğiniz çizginin yazınızı kapatmasını önlemek için eğik çizgiler kullanabilirsiniz.
Şekil -> Çizgiler -> Daha sonra eğik çizgilerden birini seçin.
Bir önceki adımla aynı şekilde çizginizi çekin. Daha sonra sarı noktayı hareket ettirerek çizginize eğim verebilirsiniz.
Word dökümanında yazı kutusu nasıl eklenir?
Yazınıza kutu eklemenin iki yöntemi vardır.
- Üstteki araç kutusundan Yazı Kutusu seçeneğine tıklayın, kutuyu çizin, içerisinde yazı ekleyin. Sonrasında çizgilerde olduğu gibi sağ taraftaki araç kutusundan kutunuzun özelliklerini değiştirebilirsiniz.
2. Herhangi bir şekil seçin, sonra üzerine iki kez tıklayın ve yazınızı girin. Daha sonra yazınızı normalde olduğu gibi formatlayabilirsiniz.
Eğer çizginizin büyüklüğünü ve pozisyonunu ayarladıysanız fakat daha sonrasında farklı bir şekle çevirmek istediğiniz, sağ taraftaki araç kutusundan farklı bir şekil seçebilirsiniz. Yazının formatı kaydedilir.
Yuvarlak ve oval nasıl çizilir?
Yuvarlak ve ovaller çizmek için, Ekle-> Şekiller -> Basit Şekiller -> Elips seçin.
Tıklayın, basılı tutun ve yuvarlağınızı/ovalinizi çizin. Sonrasında boyutunu belirleyin.
Sağ taraftaki araç kutusunda, Doldur alanında rengi belirleyebilir, gradyan veya cihazınızdan bir desen seçebilirsiniz. Son opsiyon olarak, Resim ve Doku seçin, Resim Seç e tıklayın ve url veya cihazınızdan dosya ekleyin.
Araç kutusu kullanarak serbest şekil nasıl çizilir?
Basit şekillere ek olarak, kendiniz de bir şekil oluşturabilirsiniz. Ekle -> Şekil -> Çizgiler -> “Scribble”
Elinizle şekli çizin. Mavi renk varsayılan olarak gelir. Dilerseniz sağ taraftaki araç kutusundan kalınlık ve rengi değiştirebilirsiniz.
İsterseniz düz çizgilerle de istediğiniz şekli oluşturabilirsiniz.
Çizmek için Ekle -> Şekil -> Çizgiler -> “Freeform”
Çizmeye başlamak için bir noktaya tıklayın. Sonra çizginizin çekileceği başka bir noktaya tıklayın. Çizebileceğiniz çizgi sayısında bir sınırlama yoktur. Çizimi tamamlamak için son noktaya iki kez tıklayın. Sonrasında şeklinizi formatlayabilirsiniz.
Eğer çiziminiz aynı başlangıç ve bitiş noktasına sahipse, yani bir poligonal şekil çizdiyseniz, tüm şeklin rengini değiştirebilir veya gradyan yapabilirsiniz.
Draw.io eklentisi ile herhangi bir şey çizmek
ONLYOFFICE eklentilerine draw.io ekledi. Draw.io, diyagramlar oluşturabileceğiniz açık kaynak kodlu bir çözümdür. Bu eklenti herhangi bir şeyi çizmenizi ve Word dökümanınıza eklemenizi sağlar.
Eklentiler sekmesine gelin ve Draw.io ‘ yu seçin. Açılan pencerede çalışabileceğiniz tüm araçları görebilirsiniz. Bu, daha kolay çizim yapabilmenizi sağlar.
Hazır oluşturulmuş bir şema ekleyelim.
Sol taraftaki araç kutusundan Advanced->Vertical Tree Layout seçin.
Kutucuklar içine yazınızı girin.
Sağ taraftaki araç kutusunda, şekli formatlayın veya Style sekmesinden hazır bir görünüm uygulayın.
Çiziminiz hazır olduktan sonra, dökümanınıza eklemek için Insert ‘e tıklayın.
Bu eklenti aynı zamanda farklı yazılımlardan daha sofistike ve arayüz elemanları eklemenizi de sağlar. Eklemek için sol taraftaki araç kutusundan More Shapes’e tıklayın.
Sonuç
Çizimler dökümanlarda genellikle kullanılır. Eklemek için farklı profesyonel programlara ihtiyaç duymazsınız. Basit şekillerle Word dökümanı içerisinde çizim yapabilirsiniz. Daha kompleks olanlar için eklentiler mevcuttur.